Agenten beheren
Zodra u uw initiële uWebChat-tenant heeft ingesteld, kunnen andere agenten worden toegevoegd om uWebChat te gebruiken. Eerst moeten ze uWebChat installeren in hun Teams-desktopclient of in de webclient van Teams.
uWebChat kan per gebruiker worden geïnstalleerd door simpelweg Teams te openen en op de ellips (…) aan de linkerkant en zoek naar uWebChat.
Van daaruit kunnen ze op de uWebChat-knop klikken en vervolgens klikken Toevoegen.
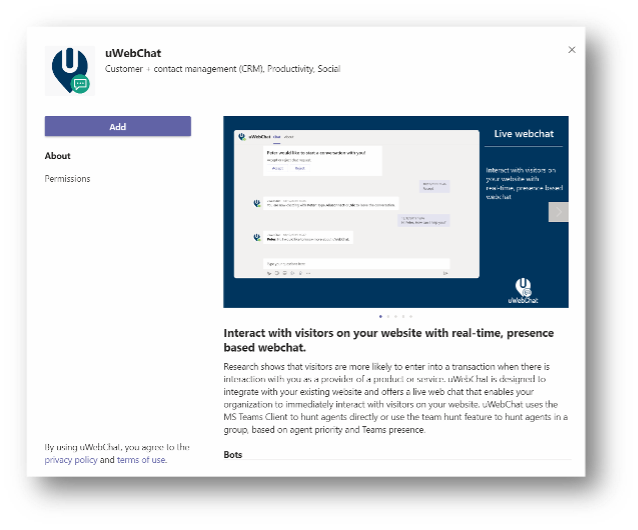
Nadat uWebChat is toegevoegd, kan het voor de agent handig zijn om de uWebChat-applicatie vast te zetten in de linkerbalk van Teams, zodat deze altijd beschikbaar is. Klik eenvoudig met de rechtermuisknop op het uWebChat-pictogram in de linkerbalk en selecteer het Pin keuze.
Als uw gebruikers uWebChat niet aan hun teams kunnen toevoegen, kan dit te maken hebben met een toestemmingsprobleem op uw Microsoft 365-tenant. Standaard kunnen alle gebruikers applicaties toevoegen aan hun Teams-client. Als u of uw IT-team beperkte rechten heeft ingesteld voor het installeren van apps, kan het nodig zijn om uWebChat op de witte lijst te zetten. Dit kan vanuit het Teams-beheercentrum worden gedaan door een beheerder die de rol Teams-beheerder of Globale beheerder heeft. Zie dit Microsoft-artikel voor meer details:” https://docs.microsoft.com/en-us/microsoftteams/admin-settings
Agenten beheren
Er zijn drie opdrachten die zijn ontworpen om de agenten in uw uWebChat-tenant te beheren:
- Laat me alle agenten zien – Hier worden alle agenten in uw uWebChat-tenant weergegeven, of ze nu actief zijn of niet.
- Agent activeren – Begeleidt u bij het activeren van een agent.
- Agent verwijderen – Begeleidt u bij het verwijderen van een agent.
