Administrerende agenter
Når du har konfigureret din oprindelige uWebChat-lejer, kan andre agenter tilføjes til at bruge uWebChat. Først skal de installere uWebChat i enten deres Teams-skrivebordsklient eller i Teams' webklient.
uWebChat kan installeres pr. bruger ved blot at åbne Teams, klikke på ellipsen (…) knappen i venstre side og søger efter uWebChat.
Derfra kan de klikke på uWebChat-knappen og derefter klikke Tilføje.
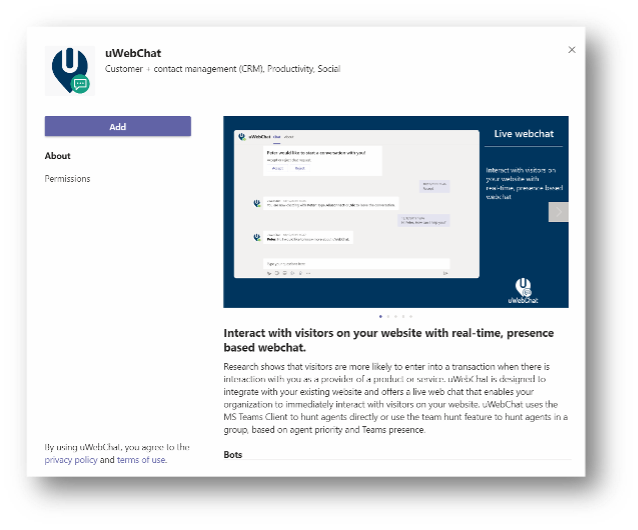
Når uWebChat er blevet tilføjet, kan det være nyttigt for agenten at fastgøre uWebChat-applikationen til venstre bjælke i Teams, så den altid er tilgængelig. Du skal blot højreklikke på uWebChat-ikonet i venstre bjælke og vælge Pin mulighed.
Hvis dine brugere ikke er i stand til at tilføje uWebChat til deres teams, kan dette være relateret til et tilladelsesproblem på din Microsoft 365-lejer. Som standard kan alle brugere tilføje applikationer til deres Teams-klient. Hvis du eller dit it-team har begrænsede tilladelser til at installere apps, kan det være nødvendigt at hvidliste uWebChat. Dette kan gøres fra Teams Admin Center af en administrator, der enten har rollen Teams Admin eller Global Admin. Se denne Microsoft-artikel for flere detaljer:" https://docs.microsoft.com/en-us/microsoftteams/admin-settings
Administrerende agenter
Der er tre kommandoer, der er designet til at administrere agenterne i din uWebChat-lejer:
- Vis mig alle agenter – Dette viser alle agenterne i din uWebChat-lejer, uanset om de er aktive eller ej.
- Aktiver agent – Vejleder dig gennem aktivering af en agent.
- Fjern midlet – Vejleder dig gennem fjernelse af en agent.
