Installation of uWebChat
To start using uWebChat, you will need Microsoft Teams. This can either be the Microsoft Teams client or the Microsoft Teams web application. Both can be found at https://teams.microsoft.com/
Microsoft Teams can only be accessed by Microsoft accounts. This could be for example a personal Microsoft account, a Microsoft work or school account, or an account from a different e-mail provider (e.g. Gmail) that has been activated as a Microsoft account.
As described in chapter 1.4 uWebChat editions, uWebChat has four different kinds of subscriptions. If you need the additional features that are included in one of the paid versions, please continue reading this paragraph.
Before you can activate a paid uWebChat subscription, you first need to acquire a license key. License keys can be purchased from Microsoft AppSource: https://appsource.microsoft.com/en-us/product/web-apps/universalcloud.uwebchatappsource2019?tab=Overview
Alternatively, you can search for uWebChat License using the search function on https://appsource.microsoft.com.
On the uWebChat product page, click on GET IT NOW. This can be found at the left side of the page. Afterwards, enter your Office 365 or Microsoft account and follow the steps to start using uWebChat.
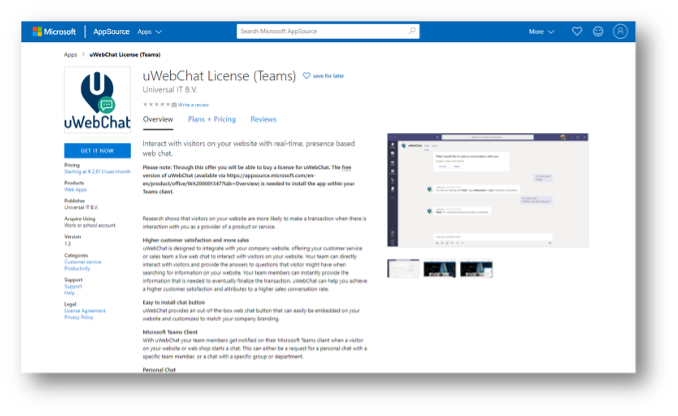
After successfully ordering a uWebChat license, you will see a confirmation screen with a summary of your order. If the information on this screen is correct, please select Confirm order.
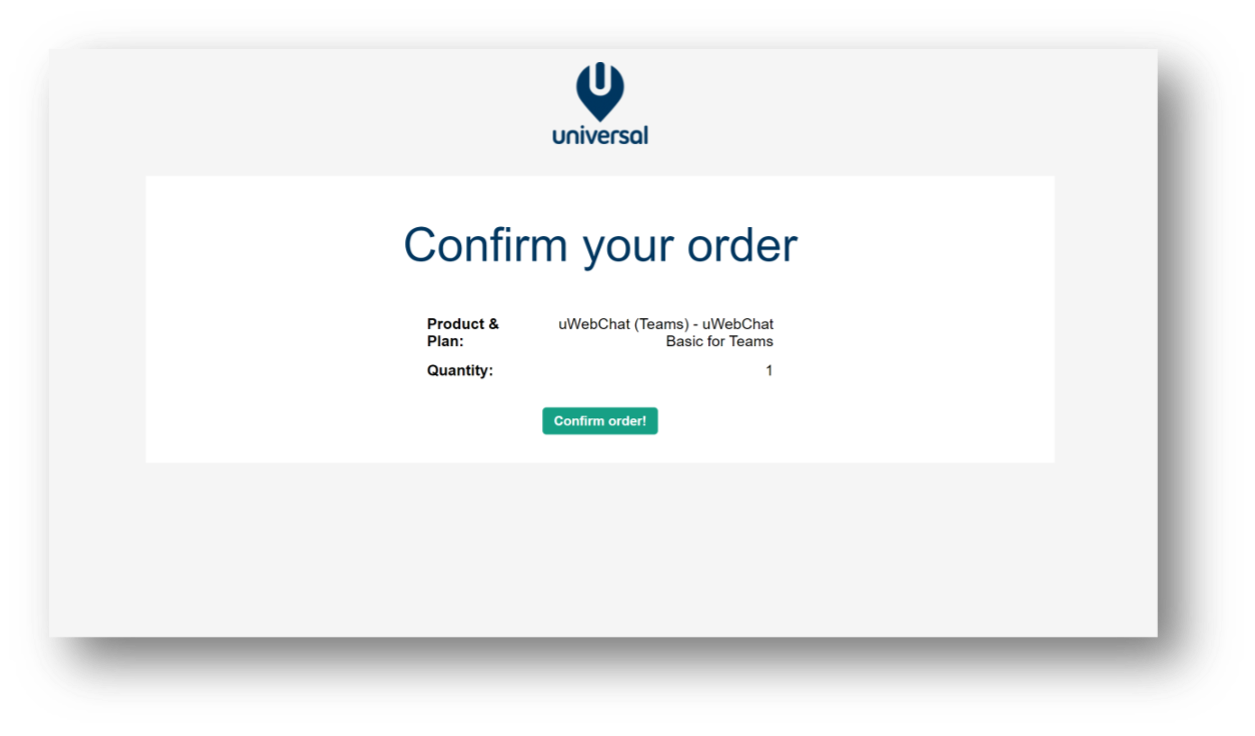
After confirming your order, your activation key will appear. Copy this code and store it somewhere safe. You will not be able to recover this key if you lose it.
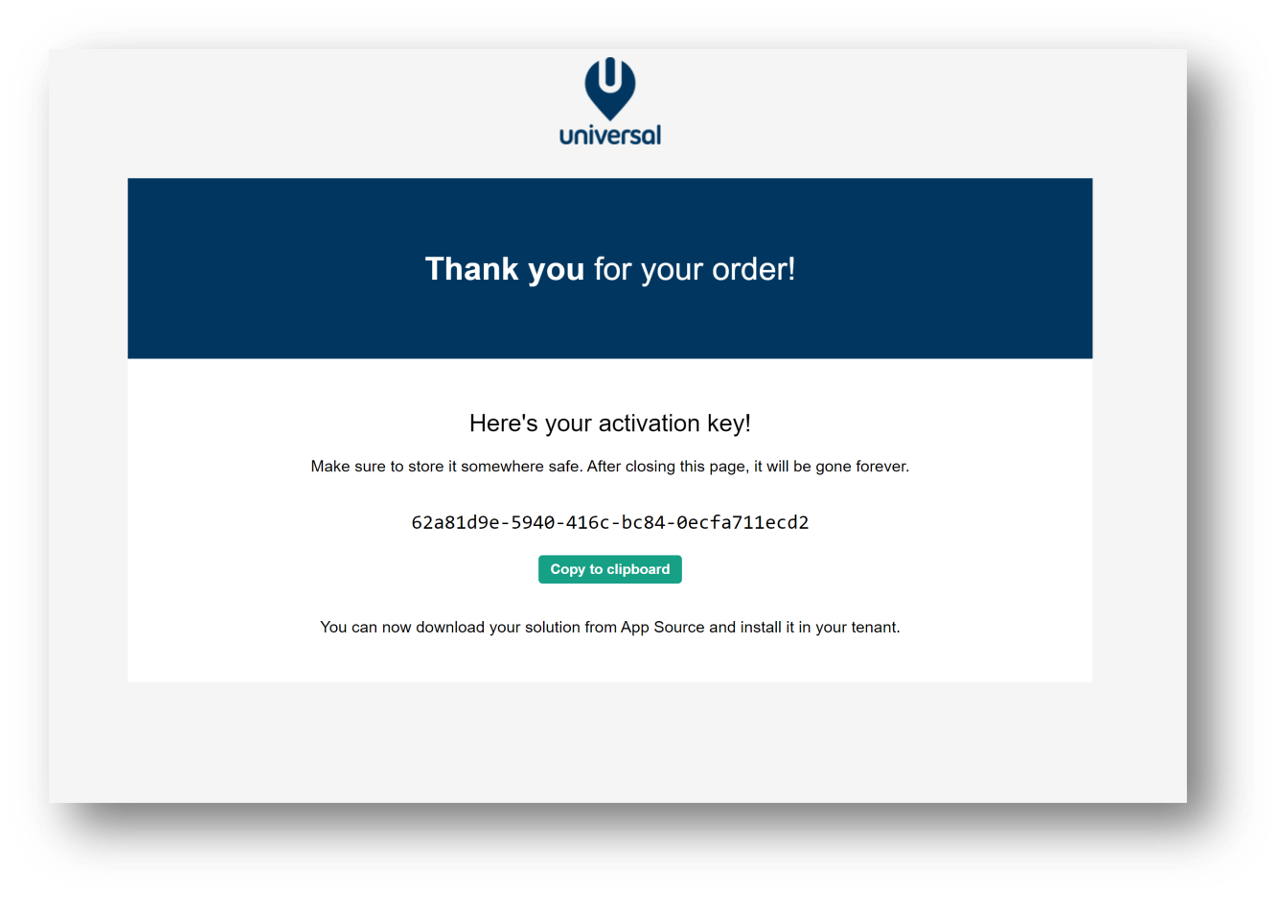
If you have already set up uWebChat before, use the command Upgrade to upgrade your subscription using the newly acquired license key.